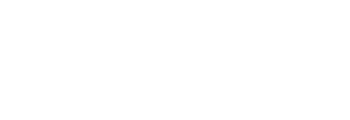Discover which third-party tracking pixels are available to place on your branded articles through Pressboard Studio
Pressboard Studio accepts third-party tags from a variety of sources as listed below. If you are integrating third-party tags into your campaign, you will add them from the ‘Assets’ tab as follows:
- Click ‘Add Tag’ under 'Tracking Pixels'
- Select your ‘Tag Type’ from the dropdown menu
- Name the tag for your reference
- Add the ‘Tag Configuration’ details as required per tag type as detailed below
AdRoll Pixel
Copy and paste the alphanumeric 'Advertiser ID' and 'Pixel ID' from your AdRoll pixel. Do not include the quotation marks.
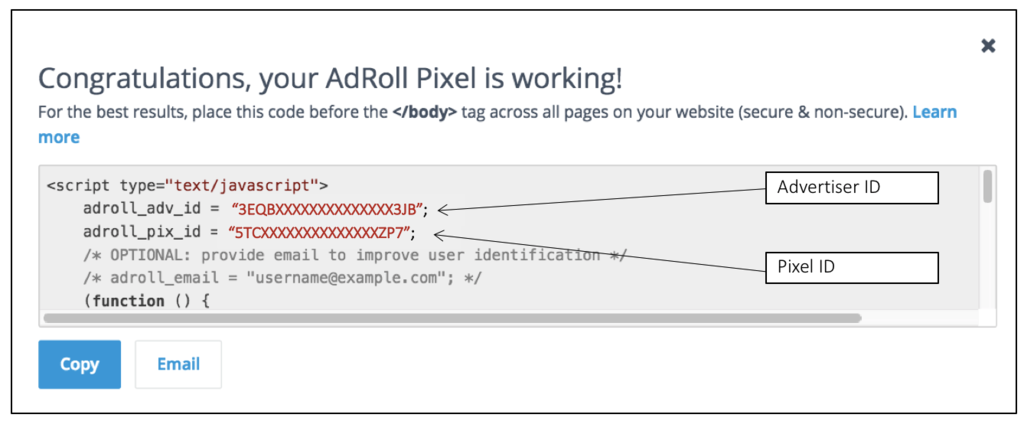
Google Floodlight Tag (iFrame)
Copy and paste only the highlighted portion of the Floodlight Tag, starting with https:// and ending with ord=1?. Do not include the quotation marks.
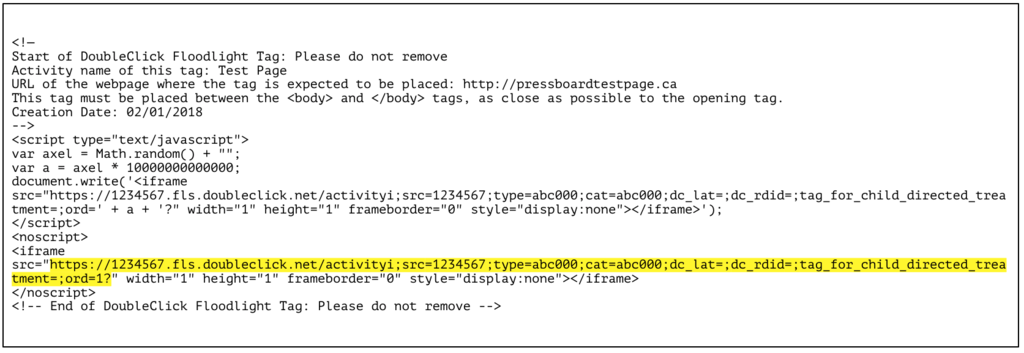
Facebook Pixel
Copy and paste the numeric 'Pixel ID' from your Facebook pixel. Do not include the quotation marks.
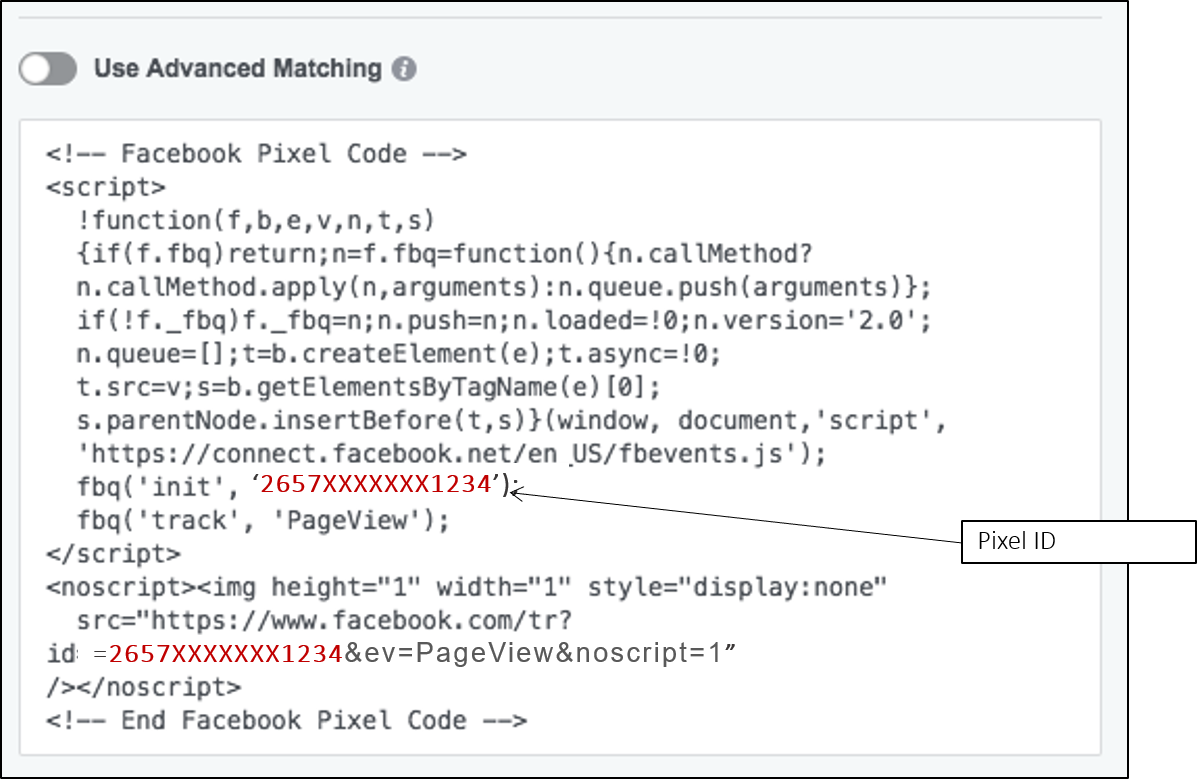
LinkedIn Insight Tag
Copy and paste the numeric 'Partner ID' from your LinkedIn Insight Tag. Do not include the quotation marks.
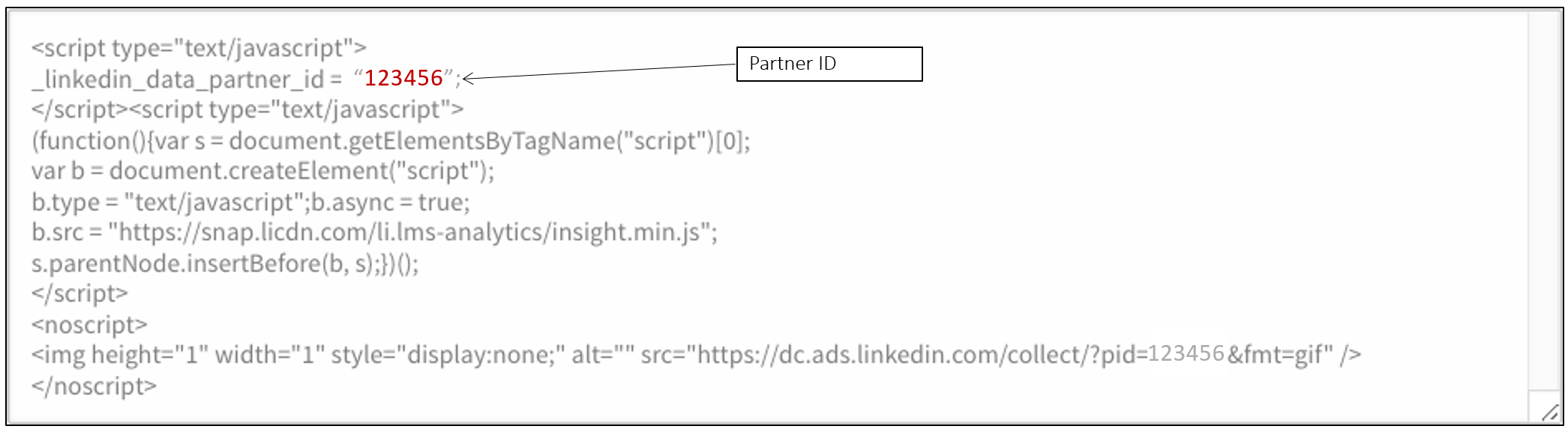
Twitter Universal Website Tag
Copy and paste the 'Twitter Pixel ID' from your Twitter universal website tag. Do not include the quotation marks.
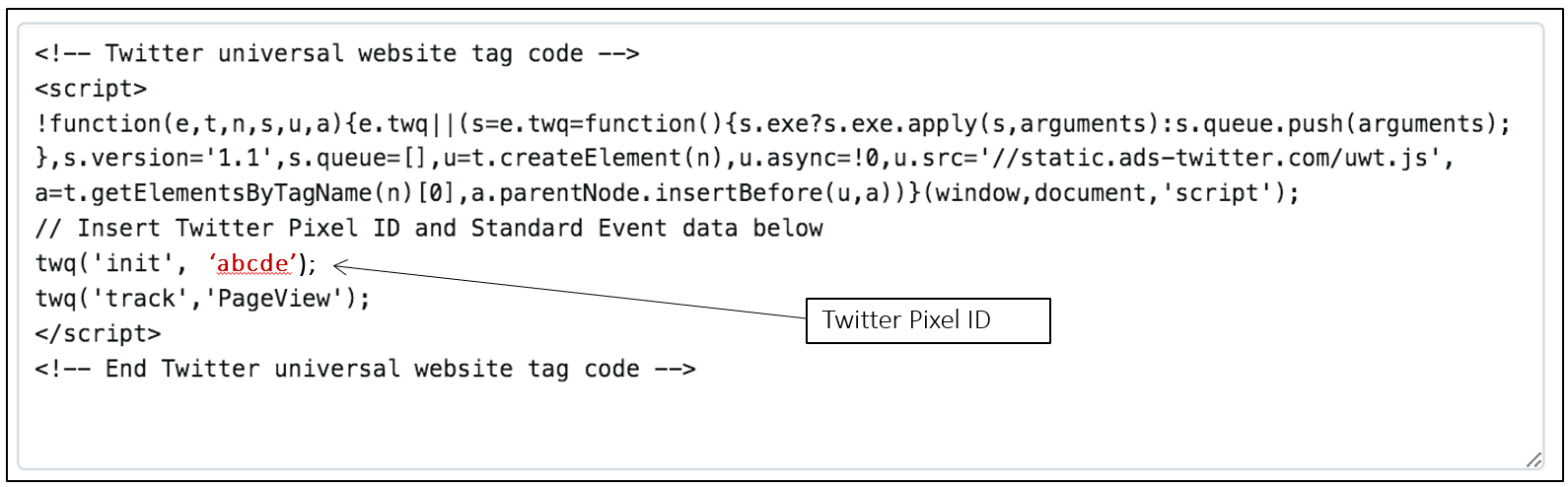
AdWords Global Site Tag
Copy and paste the Google Conversion ID from your AdWords global site tag, including the AW- prefix. Do not include the quotation marks.
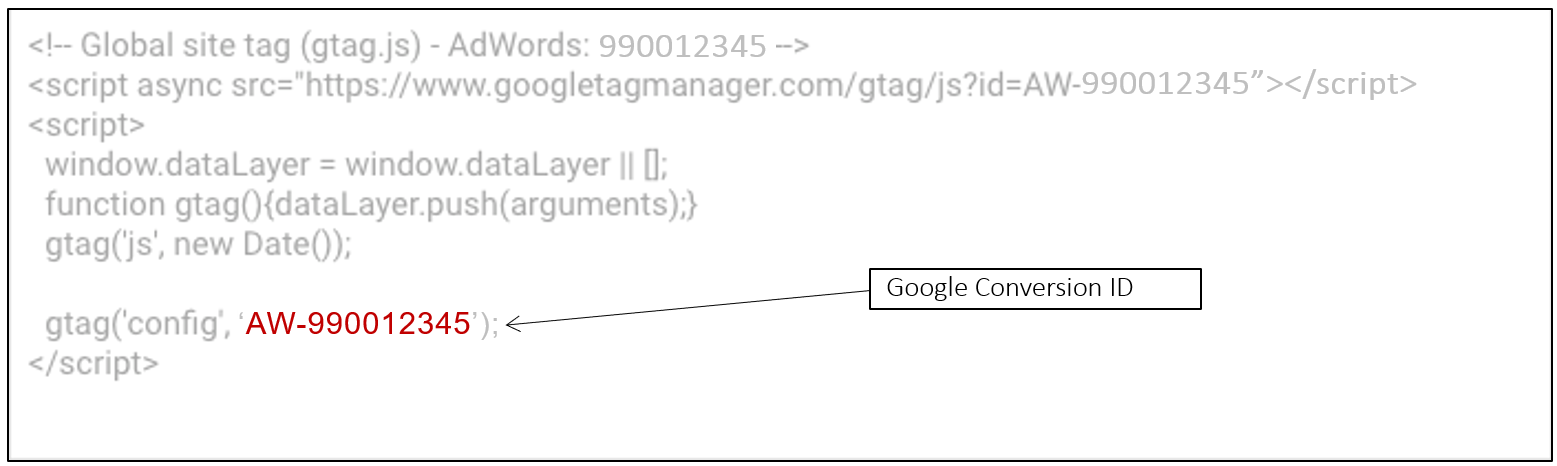
Pinterest Tag
Copy and paste the ‘Unique TagID’ from your Pinterest Tag. Do not include any quotation marks.
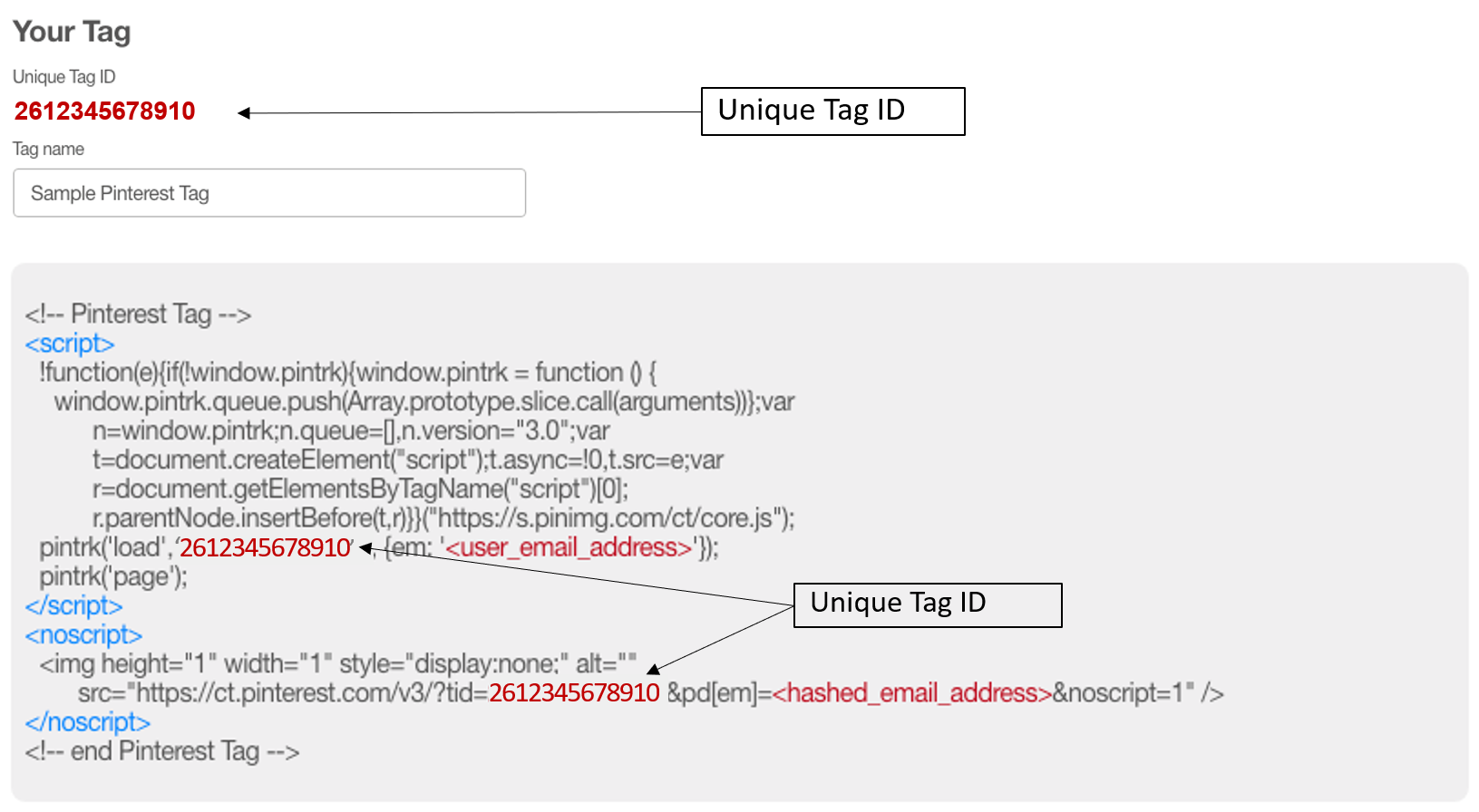
Custom Image Pixel
Copy only the URL portion of the pixel, as highlighted below in yellow and paste into Pressboard. Do not include the quotation marks or any other text. See the sample edited URL in the red box below.
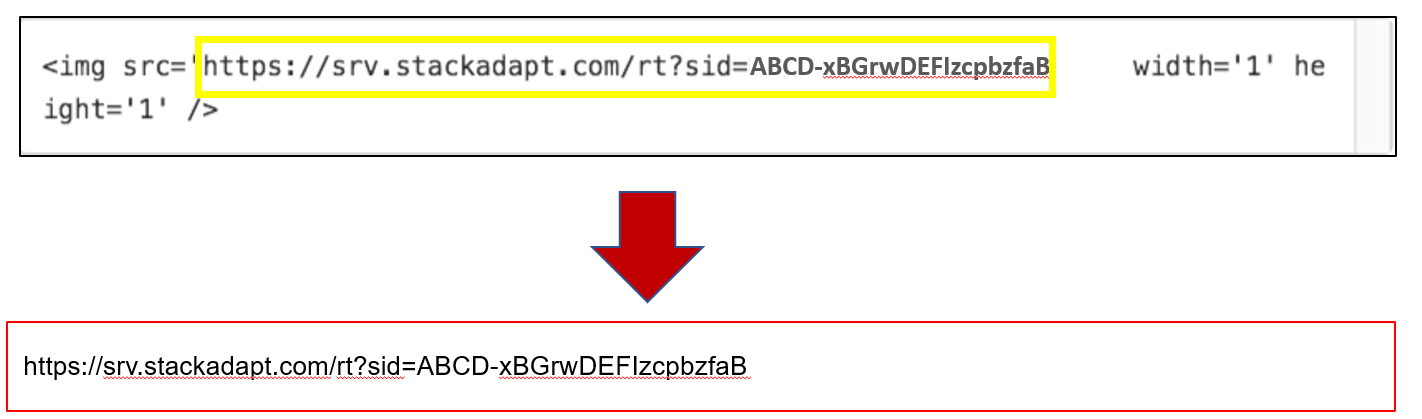
Outbrain Pixel
Copy only the URL portion of the pixel, as highlighted below in yellow and paste into Pressboard. Do not include the quotation marks or any other text. See the sample edited URL in the red box below.
InPowered Pixel
If you are using InPowered to drive content engagement and wish to capture results of those efforts, you would simply choose the "InPowered Pixel" tag, give the tag an appropriate name and apply it to the story. Once analytics are activated, the platform will send the InPowered pixel/tag to the article page via our proprietary javascript which you should also ensure has been implemented on the article page.
IMPORTANT: You must also advise your InPowered support team to deliver engagement via an iFrame-less execution.
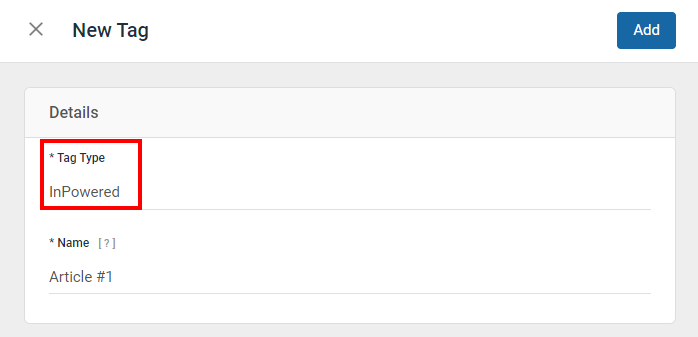
Next Step: Trackable URLs