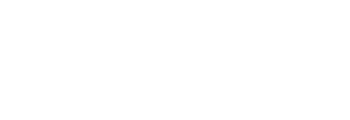Add team members to your account and assign different user roles based on the level of access required
Before a user can collaborate on campaigns, add/update publications or review reports, they must be added to your organization. Once added, users can then collaborate on campaigns and receive notifications.
- Click on your personal User icon in the top-right corner of your account
- Click ‘Settings’, then under 'Organization' tab, click 'Members'
- Click 'New Invitation' and add details such as First/Last name and Email for the new user
- The new user will then receive an email notification prompting them to log-in with a temporary password (Note: Email invite may go to the user's spam/junk folder)



Assigning Roles
A user may have one of three roles in Pressboard:
- "Standard": Default role providing partial access, including the ability to create / manage campaigns and view reports.
- "Administrator": provides full access, including the ability to add new Users, manage their permissions, create campaigns and make updates to your account (i.e. edit white-labelling, add credit card for Professional license activation, etc).
- "Client": cccess limited to viewing custom reports as well as creating and viewing Client Orders.
Additional Permissions:
i. Sales - this permission allows a User to create a NEW Client Order. Note: This permission is required to allow Users to select an Advertiser during the process of creating a Campaign, and associate the Campaign with a Client Order.
ii. Data Explorer - allows a User to gain access to two UIs including Widgets & Dashboards.
iii. Data Admin - ability to manage report components and story report settings. Please note this can only be enabled by your Customer Success manager.

To change a user’s role, please follow the steps below:
- Follow the steps above to open the 'Members' section
- Once you search and find the User by name, under the “role” heading, click the pencil icon to edit that user’s role
- Select which role and permissions you’d like the user to have
- Hit ‘Save’
Did this answer your question?