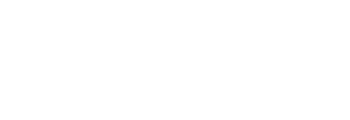Learn how to create campaigns and begin using Pressboard Studio to track your content and social / promotional analytics.
To learn how to create a NEW campaign, you can watch the quick tutorial video below or follow along text based instructions (with screenshots) further below:
Video coming soon!
Open the ‘Campaigns’ tab
- Click the ‘New Campaign’ button at the top-right of the page (Note: User must have "Sales" role in order to also associate an 'Advertiser' with campaign)
- Add details including the campaign Name, Start and End dates (timeline for which data will be represented), Advertiser and overview
- Click ‘Add’ to create the campaign
- Click ‘Add a Story’ to add publications and stories to the campaign (one per unique article URL, click the campaign menu icon and select 'Add New Story' to add more stories)
- Pressboard Links < click to review Help article
- Tracking Pixels < click to review Help article
- UTMs in order to track the impact of individual traffic drivers (how those audiences are engaging on-page) all from within your Pressboard Studio reporting dashboard
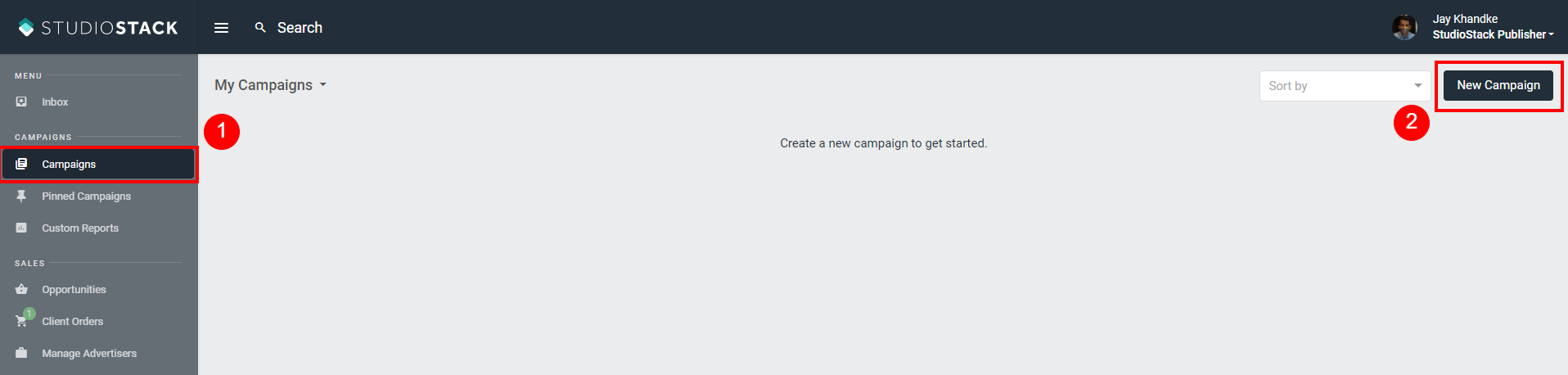
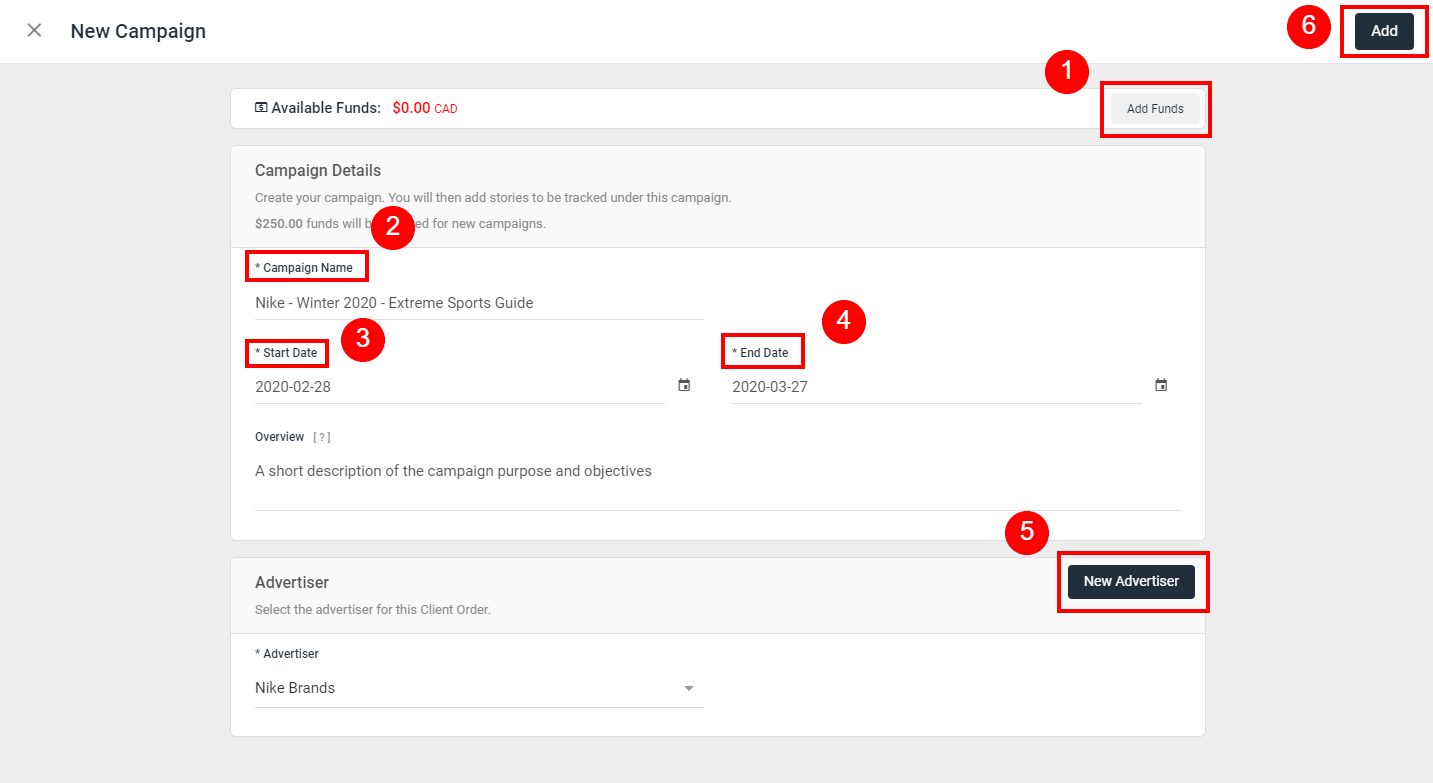
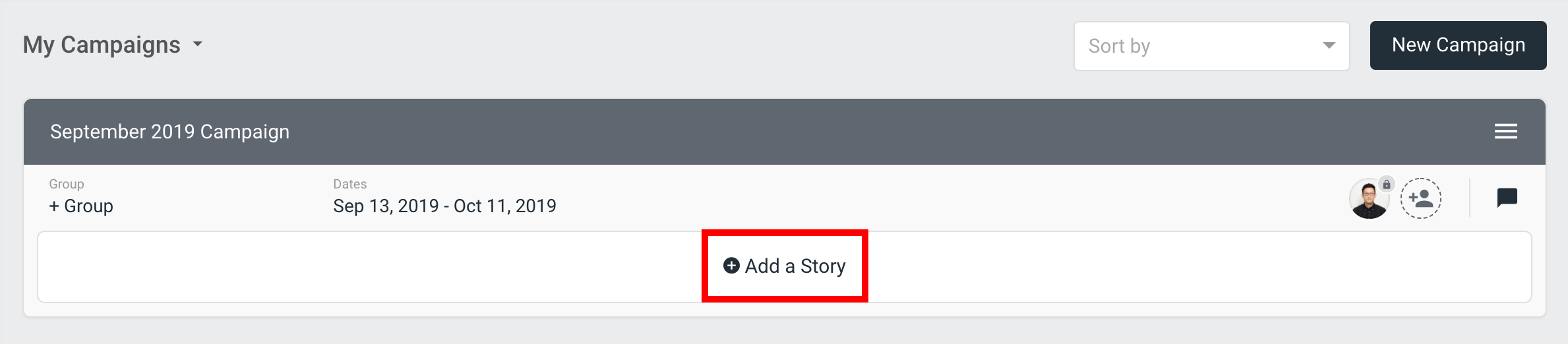
Activating analytics collection:
Now that your campaign set-up is complete, here's how to activate analytics:
- Add the exact URL of your content as it appears on your website to the 'Pressboard Analytics', 'Google Analytics' and / or 'Moat Analytics' sections and click ‘Add'
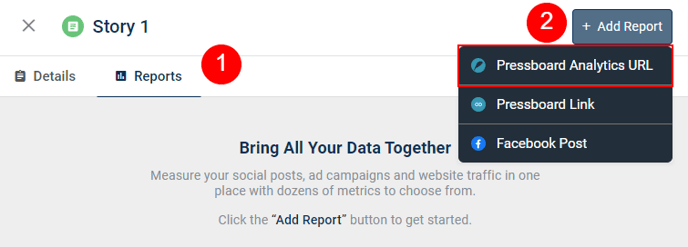
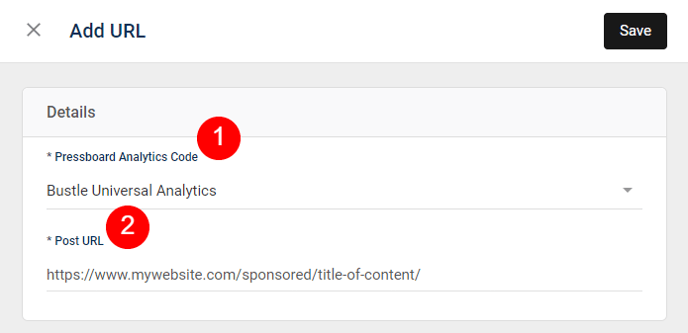
Note: The article URL in Pressboard Studio must match the URL on-site exactly, otherwise the sponsorship assets won't display and the analytics will not be shown in the reports. Do not change the URL of the sponsored story after it’s live and posted in Pressboard Studio. If the URL must change, add the NEW URL to Pressboard, Google & MOAT analytics sections respectively.
If your website has a separate mobile URL, or another desktop URL directing to the same story, please add both URLs to the campaign (e.g. a story is published as ‘http://www.abc.com/story’ on desktop and ‘http://m.abc.com/story’ for mobile)
Connect social analytics: You can connect other data sources, such as Instagram, Facebook, YouTube, Twitter, etc, using the same process (click Add Report button, then click either 'Add Post', 'Add Story', 'Add Channel', etc) and instead of a full URL, find the unique post identifier in the URL of each respective social post and append it to the report.
FACEBOOK - Adding an image/text or video share post
- Under 'Reports' tab, click 'Add Report' and choose 'Facebook ' and / or 'Facebook Ad Set'
Facebook Posts (organic): Choose the Facebook Page on which the post was originally published, paste the string of numbers associated with the FB post permalink (found in post URL)
Facebook Ad Set: Choose your 'Facebook Ad Account', the paste in the Facebook Ad Set ID - Click 'Save'
Facebook Post and Ad Set analytics (lifetime) will then appear within a few minutes of connecting a post, then updated once daily at 4:30am and 5:15am EST respectively.
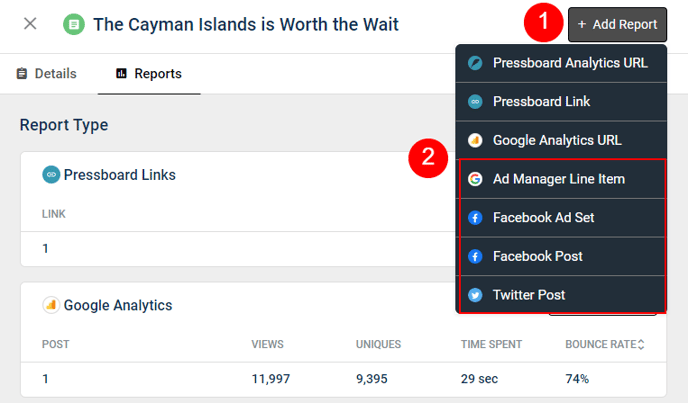
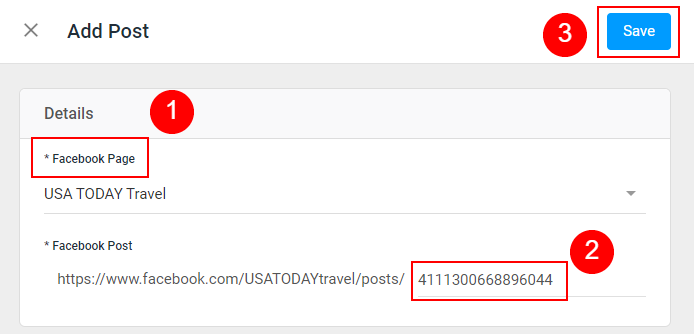
Note: Pressboard Studio does not currently track Instant Articles on Facebook. Please ensure the sponsored post is not an Instant Article.
INSTAGRAM - Adding an organic Post or Story
- Under 'Reports' tab, click 'Add Report' then choose 'Instagram Post' and / or 'Instagram Stories'
- Choose the Instagram handle on which the content was originally published, find and select the Post and / or Story for which to display analytics
- Click 'Save'
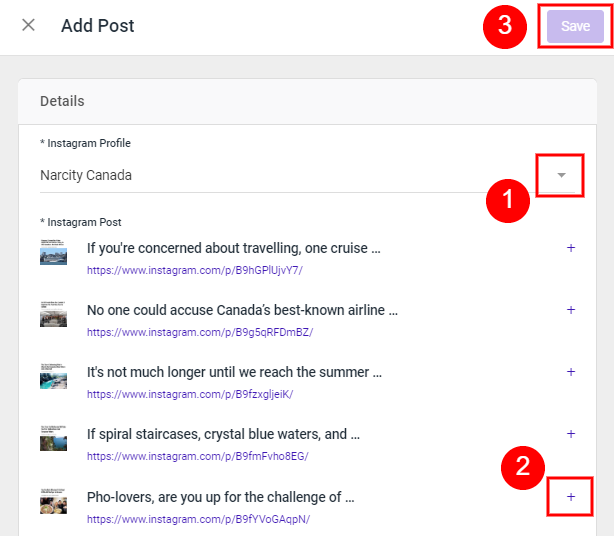
NOTE: Once appended to the Reports tab, Instagram Stories data will only appear in the dashboard 24 hours after it was first published in Instagram. An Instagram Story will be made available for selection from the list of Stories 1 hour after it is published. Pressboard Studio archives all Posts/Stories and their respective results indefinitely.
YOUTUBE - Adding a video
- Under 'Reports' tab, scroll down to 'YouTube Analytics' and click 'Add Video'
- Choose the YouTube channel on which the video was originally published, paste the string of letters/numbers associated with the video (found in video URL)
- Click 'Save'
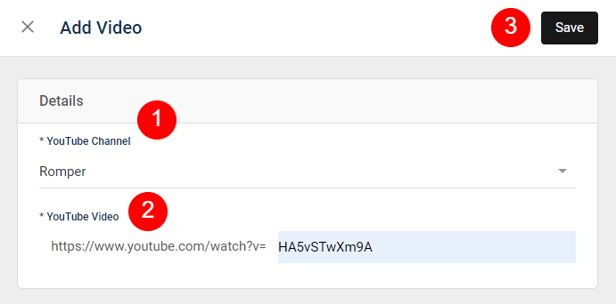
READ: How to Create Custom Reports
Did this answer your question?